
悠
こんにちはー
悠です
今日も頑張っていきましょう!

悠
さて、過去に業務の効率化に関する話をしてきました

仕事の効率化しませんか??【複合機編】3選!
仕事の効率化は今あるものを見直すことから始まります。業務に欠かせない【複合機】から見直しませんか??

仕事の効率化しませんか??【パソコン環境編】3選!
ノートパソコンでも出来る環境改善の方法を紹介します。デスクトップパソコンを使用している方も是非見てくださいね。

パソコンの設定で効率化!【基礎編】[自動サインイン][スタートアップ]
「自動サインイン」方法とソフトの自動起動方法「スタートアップ」を紹介します。

パソコンの設定で効率化!【基礎編】[タスクバー]
「タスクバー」の活用方法と短縮起動方法を説明します。

悠
私は普段からパソコンで仕事をしており、少しでも早く業務を終えられるように日々効率化をしています
今回もパソコンの効率化【基礎編】を紹介します
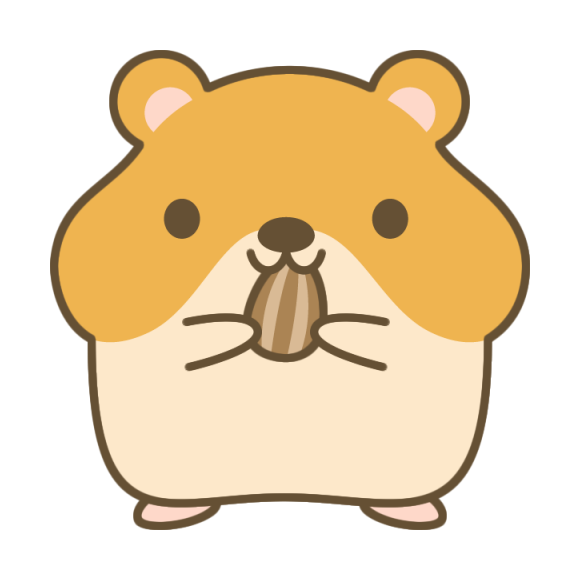
はむさん
それではお願いします
目次
ファイルをすぐに起動する[タスクバー] 登録
以前、「タスクバー」にソフトを登録したり、ショートカット起動の方法を紹介しました

パソコンの設定で効率化!【基礎編】[タスクバー]
「タスクバー」の活用方法と短縮起動方法を説明します。
従来の手順として
今開いているファイルを一度閉じて
デスクトップにあるソフトのショートカットアイコンをクリック
ソフトを起動となります
しかし、その手間が無くなるので非常に便利とお伝えしました
タスクバーに登録するソフトとしてフォルダやWebブラウザ、メモ帳や電卓、Microsoft officeなどなど
がありましたね
今回は更にタスクバーの利便性を向上させる方法を紹介します
ファイルをタスクバーに登録[ピン留め]
Microsoft officeのWord(ワード)を例に説明します
前回の方法でWordをタスクバーに登録します

ファイルのピン留め前にタスクバーにあるWord(赤枠)を右クリックするとこのような表示が出ます(青枠)

今回は説明用にデスクトップ上に「タスクバーショートカットテスト.docx」というWordファイルを作成しました
このWordファイルをタスクバーに登録していきます

先ほどのデスクトップにあるWordファイル(赤枠)をマウスの左クリックしながら(青枠の半透明状態で)、タスクバーのWordショートカット(緑枠)にドラッグアンドドロップ(左クリックを押した状態でマウス移動、離す)します

そうする事でタスクバーのWord(赤枠)右クリックした際、ピン留め欄に「タスクバーショートカットテスト.docx」ファイルのショートカットが登録され、表示されます
タスクバーは基本的に隠す設定にしなければ常時表示されていますので、そこから作成したファイルの起動が出来て非常に便利です
Microsoft officeだけではなく、メモ帳やインターネットWebブラウザのショートカットなど様々な登録が出来ます
自分好みのソフトやファイルを登録してみてください
そして作業効率が格段にアップすることを実感してみてください
まとめ
この様な便利な機能はまだまだあります
まとめて変更するのは大変なので徐々に変更してみてください
業務効率UPが実感できますよ
今後も少しずつ紹介していきますのでお楽しみにー
環境改善としてマルチディスプレイやモニターアームによる環境改善方法もあるので併せて行っていただくと効率がUPしますので、ぜひお試しあれ♪

超快適!やらなきゃ損するマルチディスプレイ!!生産性42%アップ!!
呼び方は色々ありますが、要は画面を複数にしたら生産性が向上しますよって話です👍マルチディスプレイ、デュアルディスプレイ、マルチモニター、デュアルモニターなどなどシングルディスプレイ、、、ダメ、ゼッタイ!!笑

パソコン作業の効率が上がる!!【モニターアーム】前編
モニターアームを設置するとパソコンの作業効率が向上します!ぜひお試しあれ!!

悠
今日の一歩が未来につながる!日々前進!
ではまたー
![パソコンの設定で効率化!【基礎編】[タスクバー2]](https://you-you-life.com/wp-content/uploads/2021/09/db526db4b64799cdb27b6c4a9fce45ee.gif)


コメント