
こんにちはー
悠です
今週も張り切って仕事していきましょー


私は普段からパソコンで仕事をしており、少しでも早く業務を終えられるように日々効率化をしています
今回もパソコンの効率化【基礎編】を紹介します
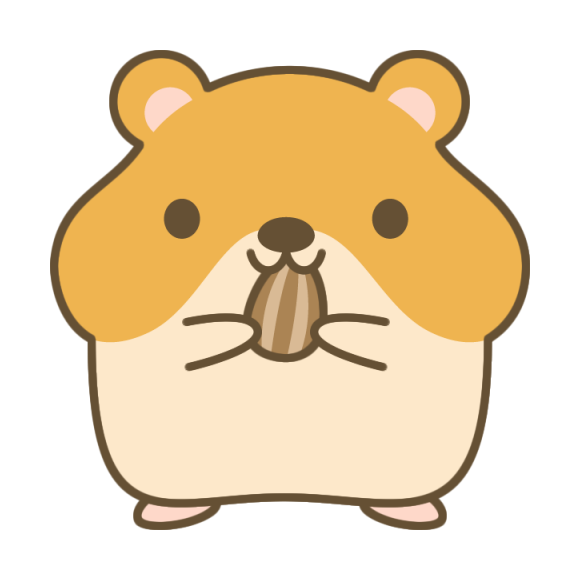
それではお願いします
目次
ソフトをすぐに起動する[タスクバー] 登録
前回、自動でソフトを起動する方法として「スタートアップ」を紹介しました

自動で起動する必要はないけど、使用頻度の高いソフトをどうやって起動してますか?
デスクトップにショートカットを置いてそこから起動する方も多いのではないでしょうか?
しかし、デスクトップに物を置くと言う事は「デスクトップ=机の上」がごちゃごちゃな状態と一緒です
また、起動するたびに今開いているソフトを最小化して
ソフト起動して
と手間が発生します
他にも、左下のスタートメニューに登録している、毎回探すという方もいらっしゃるかもしれませんがワンクリック動作が遅くなるのでオススメ出来ません
そこでオススメしたいのが「タスクバー」へのソフト登録です
![]()
この赤枠で囲った場所が登録できる場所です
私は20個ぐらい登録しています
登録は基本的にどのようなソフトも行う事が出来ます
フォルダやWebブラウザ、メモ帳や電卓、Microsoft officeなどなど
自分オリジナルに登録、配置することが可能です
登録方法を2種類説明します
ソフトは「Internet Explorer」で説明を行います
デスクトップやフォルダから登録
今回はフォルダから登録します
デスクトップも同様の設定方法です

登録したいソフトを右クリックします
そうするとメニューが出てきますのでそこから「タスクバーにピン留めする」を選択します
![]()
タスクバーに「Internet Explorer」が表示されました
これで登録は完了です
スタートメニューから登録

左下のWindowsマークを左クリックで洗濯し一覧からソフトを探すか
「ここに入力して検索」から登録したいソフトを検索します
登録したいソフトを右クリックするとメニューが出てきますのでそこから「タスクバーにピン留めする」を選択します
![]()
タスクバーに「Internet Explorer」が表示されました
これで登録は完了です
ソフトをすぐに起動する[タスクバー] 応用

先ほど「Internet Explorer」を登録したので①に表示が追加されていますね
ここで、キーボードのみでタスクバーのソフトを起動したいと思います
今回の例でいうと

「Windowsキー」+「1」で「Internet Explorer(Webブラウザ)」が起動
「Windowsキー」+「2」で「エクスプローラー」が起動
「Windowsキー」+「3」で「Opera(Webブラウザ)」が起動
「Windowsキー」+「4」で「メモ帳」が起動
「Windowsキー」+「5」で「Google Chrome(Webブラウザ)」が起動
といった感じになります
10個目には数字の「0」が対応しています
すぐに使える方法なのでぜひお試しください
まとめ
こういった便利な機能をまとめて変更しようと思うと負担になってしまいます
日々少しずつの改善が今後の効率UPにつながりますので1つずつ試してみてください
今後も少しずつ紹介していきますのでお楽しみにー
環境改善としてマルチディスプレイやモニターアームによる環境改善方法もあるので併せて行っていただくと効率がUPしますので、ぜひお試しあれ♪



今日の一歩が未来につながる!
ではまたー
![パソコンの設定で効率化!【基礎編】[タスクバー]](https://you-you-life.com/wp-content/uploads/2021/09/aa353ca1afaaffd7ef6587bff43fd373.gif)




コメント