
こんにちはー
悠です
今日も頑張っていきましょう!!

以前に「Windows」キーを使用したショートカットキーの話をしました


今回も「Windows」キーを使用した、パソコンの効率化方法を紹介します
知らなかった方法は“今”覚えてしまいましょう!!
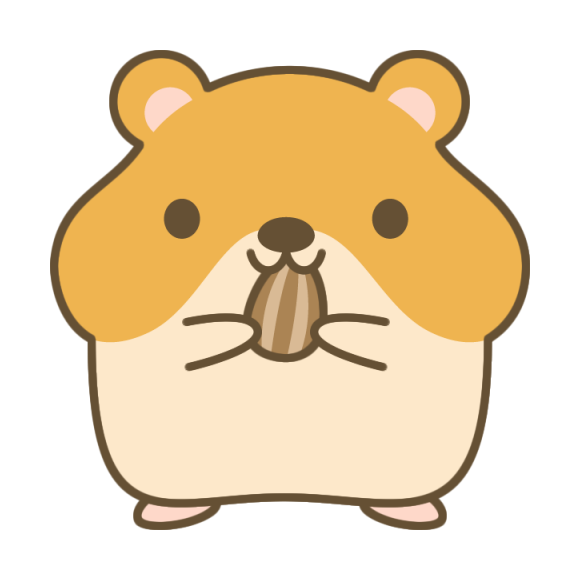
ぜひお試しを!!
目次
時間短縮が出来る[ショートカットキー]
「ショートカットキー」とはパソコンに標準搭載されている機能です
2つ以上のキーを同時に押すことで決められた動作を素早く行う事が出来るので徐々に覚えていきましょう
今回は「Windows」キーを使ったものを紹介します
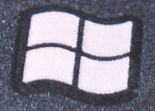
キーボードの下にあるこのキーが「Windows」キーです
タスクバーのアイコン選択:「Windows」+「T」

タスクバーのアイコン選択を行うことが出来ます
一番左のアイコンが白枠で囲われ選択状態となります(①)
(今回は説明用に赤枠で囲っています)
「Windows」キーを押しながら「T」を押すと次の項目(②)が選択され、押すたびに右のアイコンに移動します
「Windows」キーを離すと白枠が残るので、その状態で「Enter」を押す事でそのソフトが実行されます
白枠の解除は「Esc」を押したり、タスクバー以外をマウスでクリックすると解除されます
【覚え方】「Taskbar(タスクバー)」の頭文字です
ディスプレイの設定:「Windows」+「U」
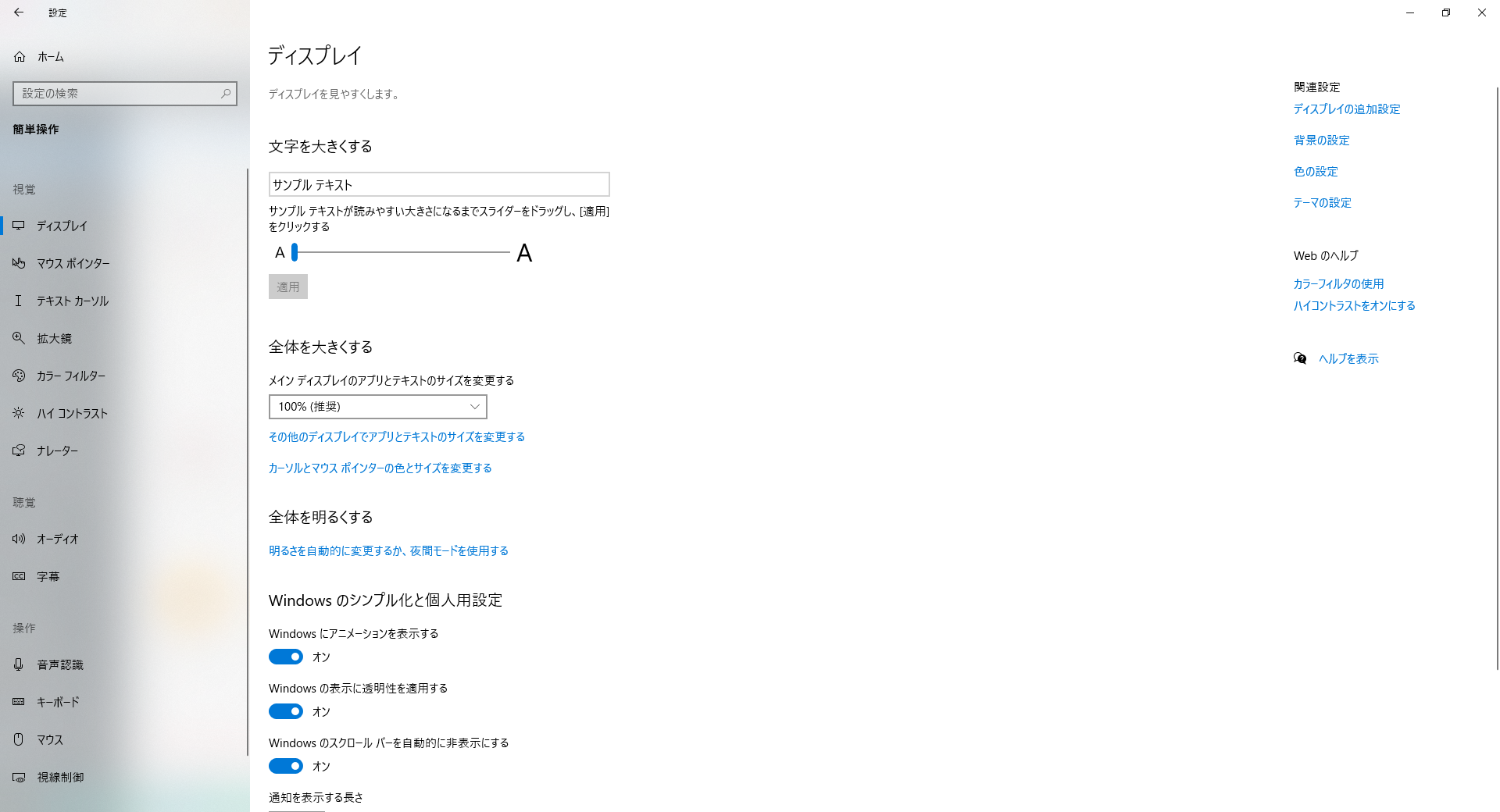
ディスプレイの設定を表示します
使用頻度は少ないと思いますが複数人でパソコンを共有しており、文字やディスプレイサイズをこまめに変更する方は覚えておいて損はないでしょう
クリップボードの履歴表示:「Windows」+「V」
クリップボードは普段皆さんが良く使うコピーや切り取りしたテキストや画像を一時保存する場所です
「Windows 10 October 2018 Update」以上へアップデートされていれば簡単な設定で使えるようになります
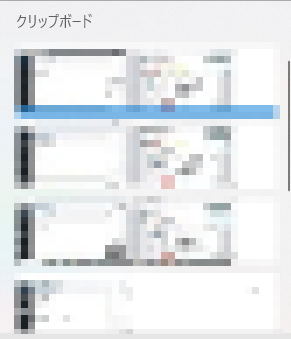
「Windows」+「V」を押す事でこの様なクリップボードの履歴が表示されます
機能を使用するには設定が必要ですが非常に簡単に出来ます
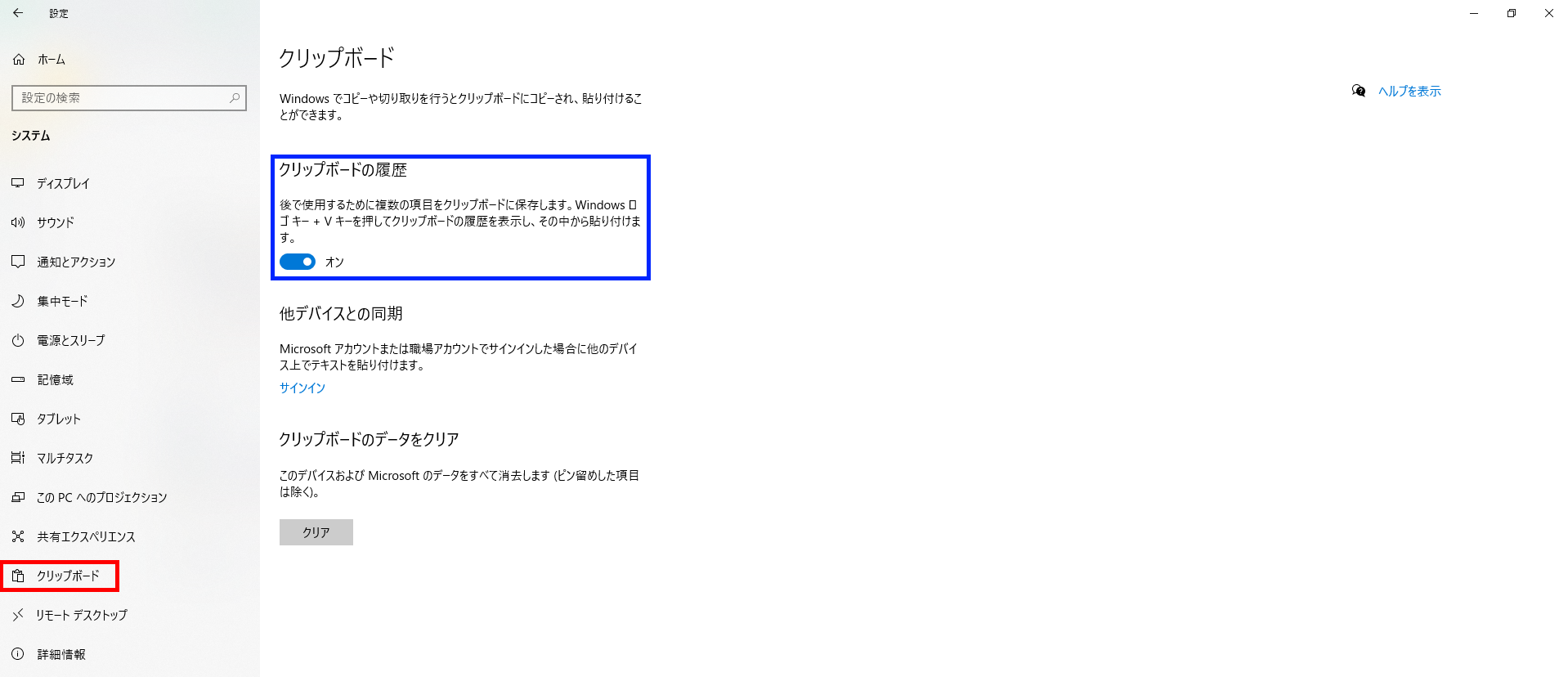
「Windows」+「I」で設定を開き、「システム」を選択します
赤枠の「クリップボード」から青枠の「クリップボードの履歴」のチェックを「オン」にします
以上です
簡単でしたね
「クリップボードの履歴」内にあるピン留め機能を使う事ですべてクリアをしても履歴に残す事が出来ます
全画面表示の領域切り取り:「Windows」+「W」
今表示している画面に直接加工をする事が出来ます
![]()
「Windows」+「W」を押す事で画面右下にこの様な画面が開きます
右にある「全画面表示の領…(全画面表示の領域切り取り)」を選択する事で「切り取り&スケッチ」が画像の上部に表示されます

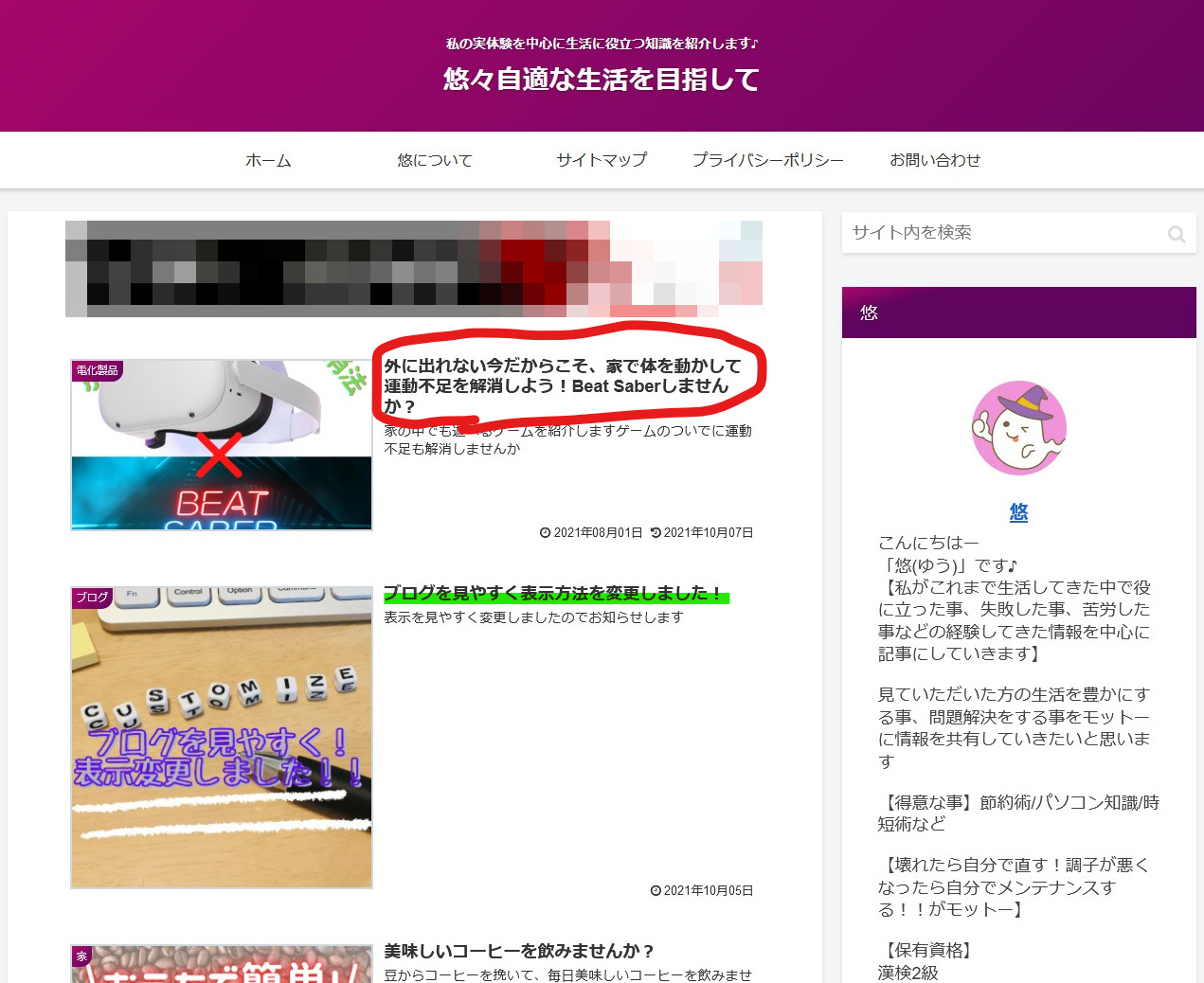
蛍光ペンやボールペンなど種類や色を選択して画像の加工をする事が出来ます
定規や分度器機能もあるので綺麗に線を引く事が出来てオススメです👍
システムメニューの表示:「Windows」+「X」
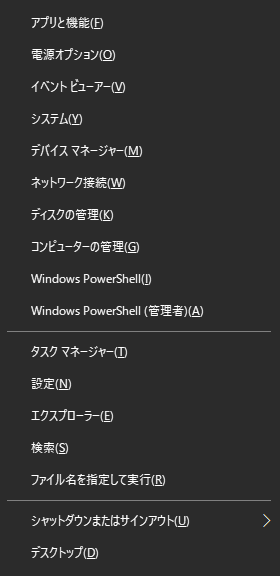
システムメニューが左下に表示されます
タスクバーにある![]() Windowsアイコンを左クリックした際に表示されるメニューと同様のものになります
Windowsアイコンを左クリックした際に表示されるメニューと同様のものになります
キーボードの「↑」、「↓」で各メニュー項目を選択し「Enter」で実行が出来ます
また、各メニュー項目の右側にあるアルファベットを押しても実行する事が出来ます
まとめ
今回も「Windows」キーを使用したショートカットを紹介しました

Windowsキーと数字の組み合わせは以前に紹介していますのでこちらをご覧ください
ショートカットキーはすべて覚える必要はありません
皆さんが普段使用する動作に該当するものを中心に覚えていけば良いのです
覚えるだけで業務効率UPが出来るので、ぜひ試してみてください
私は効率のUP方法としてマルチディスプレイやモニターアームを推奨しています
こちらも是非お試しください♪



今日から使ってみよう!
ではまたー
![[ショートカットキー]で時間短縮【第7弾】[5個紹介]≪Windows+○○≫](https://you-you-life.com/wp-content/uploads/2021/10/235d36552c3441b835c47025d007c420.gif)

コメント