
こんにちはー
悠です
今日も頑張っていきましょう!!

さて、過去に「Ctrl」を使用したショートカットキーの話をしてきました






今回もショートカットキーを使用した、パソコンの効率化方法を紹介します
知らなかった方法は“今”覚えてしまいましょう!!
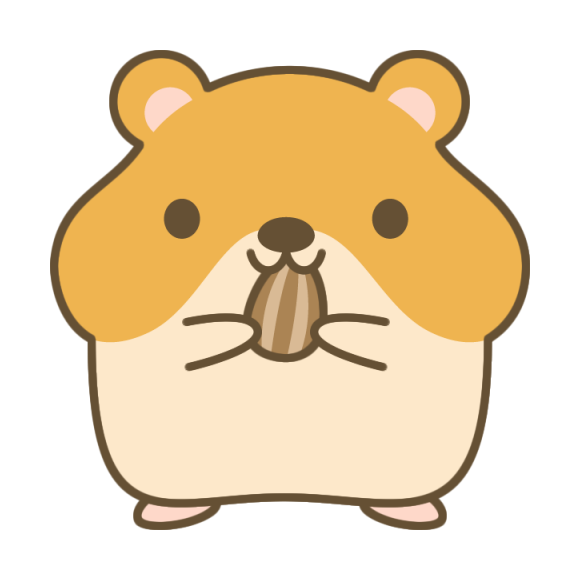
ぜひお試しを!!
目次
時間短縮が出来る[ショートカットキー]
「ショートカットキー」とはパソコンに標準搭載されている機能です
2つ以上のキーを同時に押すことで決められた動作を素早く行う事が出来るので徐々に覚えていきましょう
今回は「Windows」キーを使ったものを紹介します
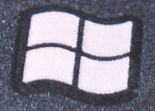
キーボードの下にあるこのキーが「Windows」キーです
スタートメニュー表示:「Windows」
この「Windows」キーは単体でも機能があります
一回押すと左下からスタートメニューと呼ばれるソフトの一覧が表示されます

これがスタートメニューです
見たことない方はほとんどいないでしょう
![]()
因みに、画面内のタスクバーに同様のロゴがあり、それをクリックするのと同じ動作をします
デスクトップを表示:「Windows」+「D」
開いているウインドウを全て最小化しデスクトップを表示します
デスクトップアイコンを選択したい時や沢山のウインドウを最小化したい時に使用します
【覚え方】「Desktop(デスクトップ)」の頭文字です
PC(or クイックアクセス)を表示:「Windows」+「E」
通常時「Windows」+「E」を押すと「クイックアクセス」一覧が表示されます
この機能を良く使う方はそのままでも良いです
PC(ローカルディスクやUSBのフォルダ表示)を良く使う方はここで一つ設定を変更します

赤枠の表示タブを選択します
さらに、青枠のオプションを選択します

「エクスプローラーで開く」という項目で「クイックアクセス」から「PC」に変更します
これだけで「Windows」+「E」を押した際の使い勝手が良くなります
【覚え方】「Explorer(エクスプローラー)」の頭文字です
Windowsの設定画面を表示:「Windows」+「I」

Windowsの設定画面が表示されます
主にプリンターやインターネットの設定、アプリのアンインストールなどで使用する事が多い画面ですね
【覚え方】「Institute(インスティチュート)」の頭文字です
ログオフ:「Windows」+「L」
主にパソコンから一時的に離れる際に使用します
パソコン起動後のパスワード入力画面になります
操作する際はパスワード入力が必要になりますので、離席中している間、別の人に操作されるリスクが無くなります
起動していたソフトはそのままになりますので、席に戻ったらパスワード入力する事ですぐに元の作業を続ける事が出来ます
【覚え方】「Logoff(ログオフ)」の頭文字です
ディスプレイの設定(映す):「Windows」+「P」

以前にマルチディスプレイの話をしましたが、画面の表示数切り替えをこの操作で行う事が出来ます

画面右側にこの様な表示が出ます
「Windows」キーを押しながら「P」を押すと次の項目(下の項目)が選択され、「Windows」キーを離すと選択が確定されます
出先や会議でプロジェクターを良く使う方は覚えておきたいショートカットキーですね
【覚え方】「Projector(プロジェクター)」の頭文字です
ファイル名を指定して実行:「Windows」+「R」

「ファイル名を指定して実行」画面が開きます
フォルダ名やファイル名をアドレス通りに入力して開くことが出来ます
(例として)「C:¥Users¥(ユーザー名)¥、、、」など(¥は本来半角です)
他にも、システムの設定やコマンドプロンプト、レジストリといった少しパソコンに詳しい方向けのコマンドを入力する画面となります

例えば先ほどの画面で「cmd」と入力し「OK」を押すとこのような画面が開きます
「コマンドプロンプト」と呼ばれる画面です
今の様にカラフルなアイコンが無く、文字で表現していた時代はこれがメイン画面でした
ファイルのコピーや移動もここでコマンドを入力して実行するわけです
今の使い易いシステムには感謝ですね✨✨
現在も通信確認やパソコンの情報にアクセス、設定などを行うのに使われています
まとめ
今回は「Windows」キーを使用したものを紹介しました
機能としてあまりまとまりがないのでアルファベット順に作成してみました

Windowsキーと数字の組み合わせは以前に紹介していますのでこちらをご覧ください
ショートカットキーはすべて覚える必要はありません
皆さんが普段使用する動作に該当するものを中心に覚えていけば良いのです
覚えるだけで業務効率UPが出来るので、ぜひ試してみてください
私は効率のUP方法としてマルチディスプレイやモニターアームを推奨しています
こちらも是非お試しください♪



今日から使ってみよう!
ではまたー
![[ショートカットキー]で時間短縮【第6弾】[7個紹介]≪Windows+○○≫](https://you-you-life.com/wp-content/uploads/2021/09/750d67dfc0b277637437aad306454457.gif)


コメント